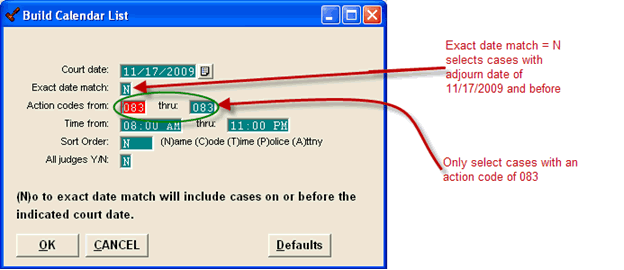User Tips
- General Information
- General Data Entry
- Adding a New Case / Case Information Screen
- Letters
- Calendars and Reports
- Money
- Miscellaneous
- Frequently Asked Questions
- A case is missing from my Audit & Control Report (AC1030)
- A transaction is missing from my deposit slip and/or Cashbook Report
- Can I scroll through Cases in a specific order?
- What are the Alert and Tickler fields?
- How to case search for Jr., Sr., III or aliases
- Are there Case Search shortcuts?
- How do I add a new judge?
- Can I print all Case Histories for a defendant with multiple cases?
- How do I add Miscellaneous Civil Fees?
- How do I find a Miscellaneous Civil or Parking Payment?
- How do I add a new Action Code or Disposition Code?
- DOB Age(xx) displays above Date of Birth on Case Information Screen
- How often should I backup?
- How often should I get The CourtRoom Program™ Updates?
- What does FILTER mean on some of the report screens?
- Read E-ticket XML and Reprint eTickets are not listed under Utility
- Read E-ticket XML finds no tickets even though some were downloaded
- The Scofflaw Lift Fee does not show in Amount Due
- The Scofflaw Lift Fee does not show in Fine Notices
- I'm applying for a grant and need a Summary Report for the past 3 years
- How do I get names from The CourtRoom Program™ to Liberty recording software?
- Can I run calendars for specific action codes, e.g. list all warrants, or all scofflaws?
General Data Entry
- No need to press shift when entering data, the computer automati y caps the first letter of each word.
- .12345 (zip code) in city field will automatically enter city, state, zip.
- .123 (badge number) in officer field will automatically enter officer once they are in officer list.
- After entering a date in a date field use the '+' and '-'keys to move the date forward or backward a day at a time.
- Touch the plus key '+' on the number pad of the keyboard to enter the current date in a date field.
- Touch the F4 key on the top of your keyboard to enter the current date in the notes field. Return to index
Adding a New Case/Case Information Screen
- When adding a speeding case, enter the speed in the Description field following the word Speeding or Speed. The format should be 75/55 (actual speed/speed limit). If applicable, enter the BAC in the Description field.
- When manually entering a VTL case with multiple charges, be sure to enter the ticket number for each charge. Often, the first seven digits are the same, so only the last 2 digits need to be entered.
- Print downloaded tickets on pink paper to differentiate them from other pieces of paper on your desk. Remember the old TSLED tickets that came on pink paper? You may find other uses for colored paper to make documents easier to identify.
- When viewing a defendant's information screen press 'C' on the keyboard to access the list of checkbook records for that case. They are available for viewing and editing.
- Place the mouse anywhere on the Case Information screen and right click for more options, such as Print Case History.
- The case number is built in the following manner: 09010001.01 where 09 is the year, 01 is the month 0001 is the first case of the month and .01 is the charge number. So, if a five charge case is the 104th case to be entered in of April 2009, then case number would be 09040104.01, 09040104.02, 09040104.03, 09040104.04 and 09040104.05. This satisfies the requirement of every charge having a unique docket number.
- For non-civil cases, select either option 1 or 2 from the Add a Case screen. On the Charges screen, be sure to back up to the Statute field and enter the proper statute.
- There are 5 types of Seals. On the Seal Suppress screen hold the mouse over the seal type field to get the proper seal types: 0 for 160.50, 5 for 160.55, Y for Youthful Offender, F for Family Court Removal, 8 for Drug Court Seal or E for Apparently Eligible Youth.
- All tasks related directly to one case can be done from the defendant's information screen. Click on Modify Case to see all the choices.
- When a defendant has multiple cases with the same crime date they may be merged together into one case. Click on Modify Case -> Case Modification -> Merge in another case. This option is used to combine charges from the same incident but downloaded into the program on different days as separate cases.
- When a defendant has other open charges pending in the court, a button labeled More Charges displays above the defendant's name on the Case Information screen. Moving the mouse over the new button displays the number of open charges. A left click of the mouse opens the Case Search screen to display all open charges.
- Often a defendant has two different residences (college, home). On the Case Information screen, click Name/Address to change the address. You'll have the option to save the old address as an alias. When you make a correction to an existing address, you do not need to keep the original address as an alias. It is recommended you save all addresses for a defendant.
- Quickly identify which judge 'owns' a case by setting the Case Information screen background to a unique color for each judge. Click on Utility -> Edit Databases-> Judges. Click on the Set BG Color button and select a color, Save/Exit. Do this for each judge, being sure to select different colors.
- Barcodes can be printed on letters, tickets and calendars. Scanning the barcodes makes screen access quick and easy. Return to index
Letters
- Letters are designed to fit into window envelopes.
- When selecting a letter to print, add the letter E to the end of any letter # (i.e. 8E) to edit the body of the letter for that defendant's letter only. All letters can be changed to fit your needs, call the office for assistance.
- Letters can be archived providing the ability to access a copy of the original letter with the original date. Call the office if you do not see Archive a Copy on the Send Letter Screen, we can help initiate the feature.
- You also have the option to create your own letters. Click here to view or print the letters manual. Return to index
Calendars and Reports
- Create calendars for any action code or multiple action codes, i.e. a list of defendants with warrants or a list of scofflawed defendants. Select Reports-> Calendars and select the style of calendar you want. Enter Today's Date and set Exact Date Match to N. Enter the action code(s) you wish to search on.
- When viewing a calendar go directly to the Case Information screen by clicking on the defendant's name OR you can go directly to the Case Disposition screen by clicking on the charge information OR go directly to the Adjourn screen by clicking on the action area. The arrow changes into a hand to go to these tasks. If the mouse does not change from an arrow to a hand when moving around the calendar, give us a call and we'll help you pick a different calendar format.
- When viewing the Audit and Control report go directly to a Case Information screen by clicking on the name of the defendant in the report. Return to index
Exact Date match = No searches for all cases prior to the date you entered.
To get a list of ACD's, enter a future date to make sure you get a complete list.
Money
- State fees such as the scoff lift fee are entered on the State Fees screen which can be accessed from the Fine/Fee Payment screen, the Plea by Mail screen or the Modify Case list.
- The deposit date controls the financial reports (deposit slip, cashbook report); report date is the Audit and Control report date.
- Bail poundage is reported as a checkbook record in the original case in civil fee. View the bail poundage checkbook record by pressing 'C' from the Case Information screen. Return to index
Miscellaneous
- Prompts at the bottom of the CDR screen give hints for each field.
- Seal the case at the information screen before doing the CDR so the seal type appears on the CDR.
- Backup your data at end of work for the day onto a flash drive, floppy disk or CD. We recommend multiple disks or jump drives to be used on alternate days. Periodically, send a backup to by clicking on Help -> Upload your backup to SEi. Select Show Progress to create a new backup or Run in Background to send the last backup you created.
- Get a program update monthly by clicking on Help -> Get latest Program Update. After updating, select Help -> Recent Changes to read about the modifications made in the new version. If your court is networked each machine should get the update when The CourtRoom Program™ is opened the first time. IF A MACHINE DOES NOT GET AN UPDATE, CALL THE OFFICE FOR ASSISTANCE.
- We hold several user group meetings each year. Check our website www.nycourts.us for the schedule. They are packed with great information.
- While performing any task press 'F1'for help.
- There are multiple ways to approach tasks in The CourtRoom Program™. Generally, you can work in either Batch Mode or Individual Mode. To enter payments for several defendants, it is easy to enter them in the Batch Mode. Click on Cases -> Fine/Fee Payment. Select the first defendant, enter the payment information, SAVE/EXIT. A prompt asks for the second name. Continue in this manner until all payments are processed. You can also enter Plea By Mails in the Batch Mode by selecting Cases-> Plead Guilty by Mail ->Individuals.
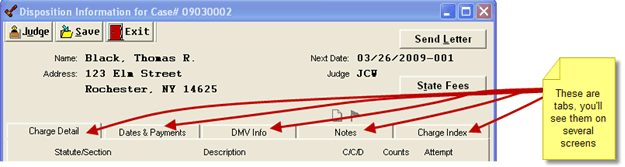
To work in Individual Mode, from the Case Information screen click Modify Case and select your task. This is a little slower process, but is probably what you would select if you need to do multiple things on an individual case.
Return to indexFREQUENTLY ASKED QUESTIONS
- Some or all of the case is on the wrong judge
- The Report Date is incorrect
A case is missing from my Audit & Control Report (AC1030)
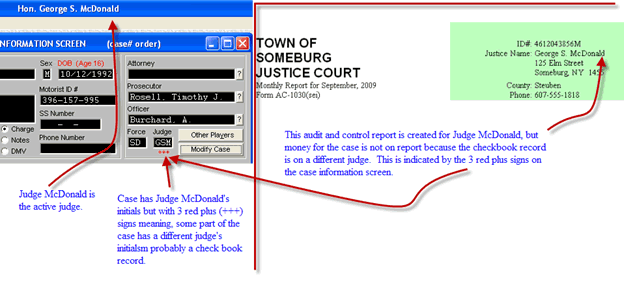
How to Fix Click Modify Case->Case Modification->Transfer Case Totally, pick the judge who should own the case paying attention to the button asking whether any money on the case should be transferred.
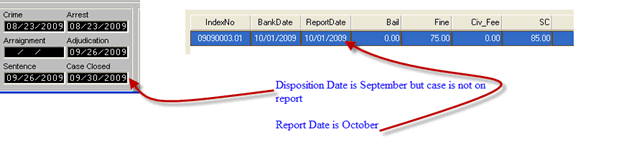
How to fix - From the case information screen, touch the letter "C" on your keyboard. Check the Report date column to be sure date is correct. If the report date needs to be changed, click Edit and modify any dates which need fixing. Click Save then click Exit.
Return to index- Payment is on the wrong judge
- Deposit date is incorrect If you run the Cashbook or Deposit slip by Bank or Deposit date check to be sure the date is correct.
- The Receipt number is incorrect
A transaction is missing from my deposit slip and/or Cashbook Report
In addition to the some or all of the case being on the wrong judge, there are a couple of other reasons the case could be missing
There are several things to look for -
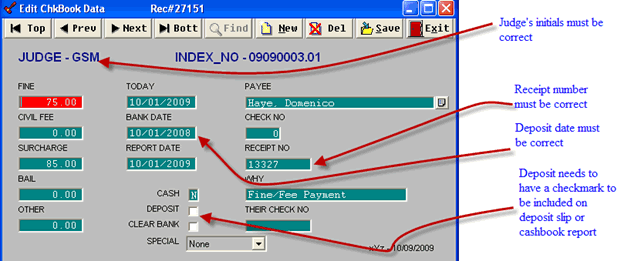
How to fix - There are two possibilities - either the ENTIRE case is on the wrong Judge or just the payment is on the wrong Judge. If the entire case is on the wrong Judge transfer the case to the correct Judge by returning to the Case Information screen, click Modify Case -> Case Modification -> Transfer Case Totally. If only the checkbook record has the wrong Judge's initials, call the office and we can help you transfer the payment.
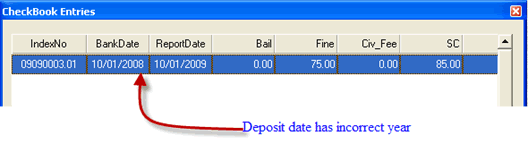
How to fix - From the case information screen, touch the letter "C" on your keyboard. Check each column to be sure the information is correct. If any field needs to be changed, click Edit and modify any field that needs fixing. Click Save then click Exit.
This would apply if you run your reports by receipt numbers
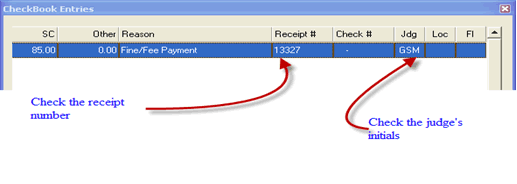
How to fix - From the case information screen, touch the letter "C" on your keyboard. Check the receipt number column to be sure number is correct. If it needs editing or is missing, click Edit and fix the number. Click Save then click Exit.
NOTE: If you computer generate receipts, call for assistance as the receipt number is a protected field.
Return to index- Alphabetical Order
- Docket Number Order
- Ticket Number Order
Can I scroll through Cases in a specific order?
Search for a case by last name and open the case.
Ascending Scroll Use the PageUp key to scroll forward through the cases in ascending order
Descending Scroll Use the PageDown key to scroll through the cases in descending order
Search for a case by docket number and open the case.
Ascending Scroll Use the PageUp key to scroll forward through the cases in ascending order
Descending Scroll Use the PageDown key to scroll through the cases in descending order
Search for a case by docket number and open the case.
Ascending Scroll Use the PageUp key to scroll forward through the cases in ascending order
Descending Scroll Use the PageDown key to scroll through the cases in descending order
You can also set the order with a right mouse click on the Case Information screen and clicking Select Case Order.
Return to index- Alert
- Tickler
- Anywhere the defendant's name appears, the Alert flag displays.
- Edit the Name and Address screen to add or delete the Tickler and/or Alert.
What are the Alert and Tickler fields?
Use the Alert field to set a flag on the defendant's name. Normally, it's used to set a reminder or a notification to other users that there is something they should know about this defendant.
The Alert field is completely free-form so any text, numbers or symbols can be entered. It's totally up to you. NOTE: An entry in the Alert field triggers the flag.
Use the Tickler field to describe the Alert. Again, this field is completely free form so you can enter any text, numbers or symbols. Both fields do not have to be filled in, but only the Alert field triggers the flag.
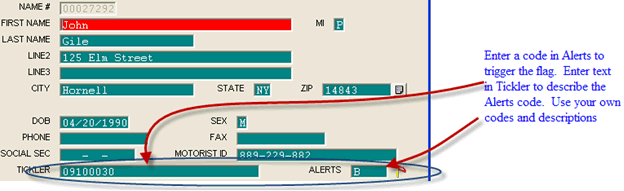
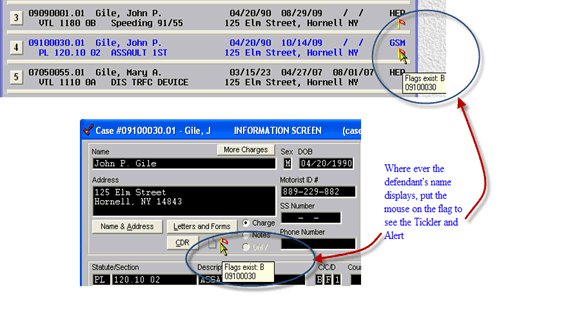
Return to index
How to case search for Jr., Sr., III or aliases
Normally, only the first 252 names display on the case search screen. Click the List with all Aliases option to list all matches.
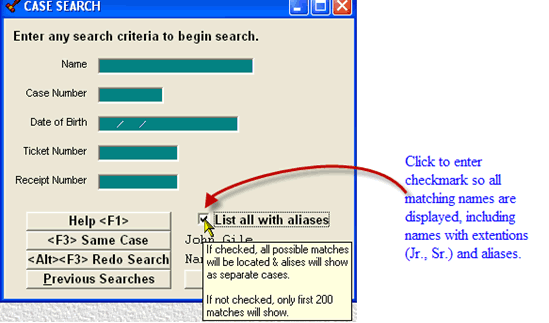
Are there Case Search shortcuts?
Yes. Any of the following searches work in the Name field using the special character as the first character in the field and entering your specific search criteria
| BIRTHDAY | *12/20/1990 | |||
| TICKET# | @XXXXXXXXXX | |||
| RECEIPT# | =123456 | |||
| REFERENCE | >MALL | |||
| COMPANY | /BIG BUSINESS |
Other shortcuts - you use the keyboard or click the applicable button on the Case Search screen
lists the most recent searches made. The list is password specific, so different users will have different lists
How do I add a new judge?
Best thing is to call for assistance as there are several areas that need to be addressed.
Return to index- Click Utility->Edit Databases->Form Letters
- Click New and respond to the prompt to add a new letter
- Click Import->Search SEi Website for Letters
- In the seek box start typing CASE and select CASE_HISTORIES.LTR
- Click Save/Exit
Can I print all Case Histories for a defendant with multiple cases?
Yes, but you probably need to import a new 'letter'.
Select this as a letter from the case and all histories print for the defendant.
Return to indexHow do I add Miscellaneous Civil Fees?
Miscellaneous Civil fees include money taken for Transcripts of Judgment, Certificates of Disposition, Certificates of Conviction and Counterclaim filing fees. It is NOT where filing fees for Small Claims cases, Civil cases or Summary Proceedings are entered. Those payments go directly on the case.
Click Cases->Misc Money Transactions and select the type of payment.
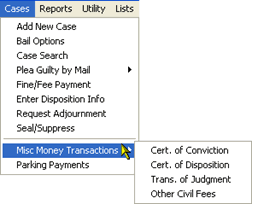
All the payments received in a month are combined and reported as a lump sum on the judge's audit and control report.
Return to indexHow do I find a Miscellaneous Civil or Parking Payment?
Click Main->Case Search, in Name enter either CIVIL or PARKING. The list of available records displays for each judge. Select the appropriate record to open the Information Screen. Touch the letter C on your keyboard (or click View Checkbook) to see the checkbook records.
Return to index- Disposition Codes
- Action Codes
How do I add a new Action Code or Disposition Code?
If you have any questions, call before making changes to either code set.
Disposition Codes indicate how a case was adjudicated and eventually closed out. You can add your own codes to indicate Community Service or Driver Program or any dispositions you might use. Add Disposition codes by clicking Utility->Edit Databases->Disposition Codes. Click NEW, respond to the prompt to add a new code. Type in a code that is not being used and add the description. NOTE: Do not reorder your existing code list and do not rename codes. Doing this changes codes on existing cases.
Action Codes are useful for managing calendars and keeping track of cases. You can create codes for scheduling appearances or defendant follow-ups as well as action codes identifying where a defendant's folder is or noting that you need to talk to the judge or someone else in the office. Following are some actions codes used by one of our courts for managing the organization of the court office - this is not their complete list.
| 001 - 1st Court Appear | 028 - On B's Desk | 066 - Warrant Viol of Prob |
| 002 - 1st Appearance NS | 036 - Control date | 067 - DA File Folder |
| 003 - Adjourned 1st appear | 037 - Summons to Appear | 069 - Awaiting Pymnt |
| 004 - Adjourned for proof | 038 - Viol of Prob | 070 - Pay mail-in fine |
| 006 - Adj.checking priors | 039 - Same J.Other Case | 071 - Pay court fine |
| 007 - Meet for Discussion | 050 - Sentence | 077 - Unable2ProcessFurthr |
| 008 - On Judge's Desk | 052 - Overload resched. | 080 - Look in FNC |
| 009 - Adj./No plea taken | 053 - Judge took file home | 081 - FILE-Warning |
| 011 - Meet with ADA | 060 - FTA(Fail to Appear) | 083 - Scofflawed |
| 012 - Pre Trial | 061 - Civil Motions | 084 - Registration Susp. |
| 013 - Adj.for sentencing | 062 - Civil Trial | 085 - FNC-Filed w/scoffs |
| 024 -WalkIn/Arr/SeeDA | 063 - Civil Jury Trial | 086 - Rec'd-onJudgeDesk |
| 026 - Crim Summons | 064 - Warrant Project | 099 - Disposed |
| 027 - On J's desk | 065 - Appeal(File in Pend) | 999 - Paperwk Destroyed |
Add Action codes by clicking Utility->Edit Databases->Action/Status Codes. Click NEW, respond to the prompt to add a new code. Type in a code that is not being used and add the description. Save/Exit. NOTE: Do not reorder your existing code list and do not rename codes. Doing this changes codes on existing cases.
Return to indexDOB Age(xx) displays above Date of Birth on Case Information Screen
If the defendant was 18 or younger at the time of the crime the message DOB Age (xx) displays above the date of birth. When the age appears unrealistic: DOB Age(2), the crime date may be incorrect. To fix, click Modify Case->Case Modification->Edit Charge Record and correct the crime date.
Return to indexHow often should I backup?
Backups should be done every day the program is used. The program can be setup to send backups to a Flash Drive, CD or floppy disk. Once you decide what you're going to backup to, give the office a call so we can help you set it up. If your computer person has your computers set to do a backup outside of The CourtRoom Program™ that's fine, you can never have too many backups, but you should still do The CourtRoom Program™ backup so we can help you if necessary. We would not be able to help with any other kind of backup.
As an added service, backups can be uploaded to our servers. THIS SHOULD NOT BE YOUR PRIMARY BACKUP. Initiate the process of uploading your backup by clicking Help->Upload your backup to SEi. We recommend you do this at least once a month.
If you don't want to remember to upload the backup to us, the program can be told to send backups automatically. Give the office a call to initiate this feature.
Return to indexHow often should I get The CourtRoom Program™ updates?
We recommend updating the program at least once a month. Click Help->Get Latest Program Update. Many courts have established a month-end routine. They transmit the Audit and Control Report, send a current backup and get an update. After installing the update, click Help->Recent Changes to see an explanation of the changes in the new version. If your computers are networked, it is very important that all the computers use the same version of the program. If, after getting the update computers have different versions, call the office for help.
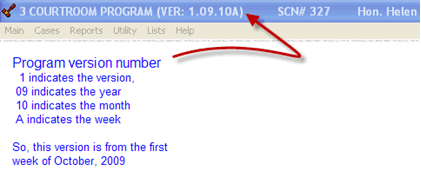
- dtos(disp_date)>'200301'.and.dtos(disp_date)<'200312'
- ORIG_OFFEN="M"
- charges->ORG_OFFEN$"MF"
- year(charges->arrest_dt)=2004
- courtday->CODE="083"
- charges->DISPOSITION="002"
- names->last='Jones'
- charges->force='SP'
- courtday->CODE<>"083"
- "Main"$upper(names->LINE2).or."Main"$upper(names->LINE3)
- courtday->code = "081" .or. courtday->code = "082"
- charges->INDEX_NO = "106"
- WasCodeUsed("011",courtday->DATECODE)
What does FILTER mean on some of the report screens?
Filters are a way of focusing a report on a specific set of records. For example, a filter could be created to look for defendants living on a specific street or all tickets with a specific crime date.
Some of the most commonly asked for filters are as follows
Will find all disposed cases for the year 2003
Will find all misdemeanor cases. Enter an F it will find all felony cases
Will find all cases with the original charge being either a misdemeanor or a felony
Will find all cases that have an arrest date for 2004
Will find all cases with an actioncode of 083
Will find all cases with the disposition code of 002
Will find all cases where the defendant's last name is Jones
Will find all cases that have a ticket written by the state police (force)
Will find all cases EXCEPT those with an action code of 083
Will find all cases with a street name that contains Main
Search for multiple action codes
Search for all case numbers in '06
Will serch for all cases that either currently have or have had that action code.
For more help with filters call the office.
Return to indexRead E-ticket XML and Reprint eTickets are not listed under Utility
This usually occurs when you have downloaded tickets for the first time on a new computer. Exit/Quit The CourtRoom Program™ then come back in, the two options should be listed under Utility. If not, call for further assistance.
Return to indexRead E-ticket XML finds no tickets even though some were downloaded
This usually happens because the tickets were not downloaded into the DMVTRAN folder. Go back to the OCA website, download the tickets again and be sure the etktin.xml file is saved in the DMVTRAN folder. Call for help if you don't see a DMVTRAN folder.
Return to indexThe Scofflaw Lift Fee does not show in Amount Due
The current action code must include the word "Scofflawed" in the description. The words Amount Due change to FEES DUE indicating Scoff Lift fees may be collected.
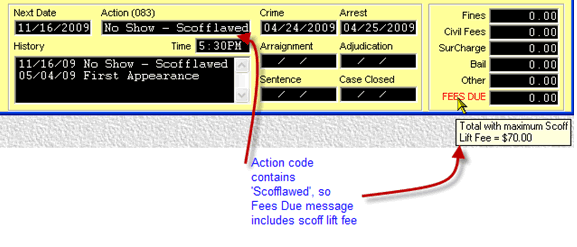
The Scofflaw Lift Fee does not show in Fine Notices
The Action code must contain the word "Scofflawed". If the scoff lift fee still doesn't show on the fine notice a new letterhead # 5 must be imported. Click Utility->Edit Databases->Forms and Calendars, select letterhead #5, click Auto Update to retrieve the current letterhead. Click Save/Exit. The text of the letter also changes to reflect the scoff status.
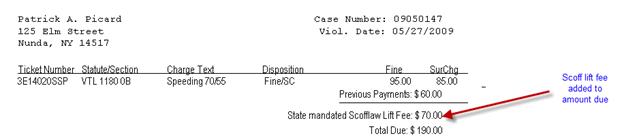
NOTE: The program automatically calculates the scoff lift fee based on Scoff issue date. Any scofflaws issued prior to July 6, 2009 are scoffed at $35 with a cap of $200. Scofflaws issued on or after July 6, 2009 are scoffed at $70 with a cap of $400.
Return to indexI'm applying for a grant and need a Summary Report for the past 3 years
Click Reports->Misc Reports>Summary Report by Case number. Typically, a report is created for each of the past 3 years.
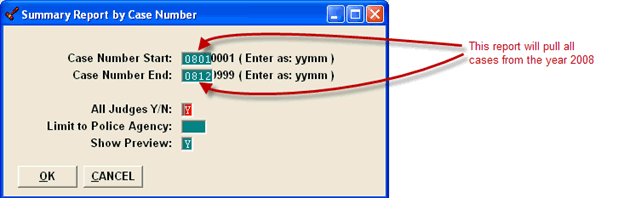
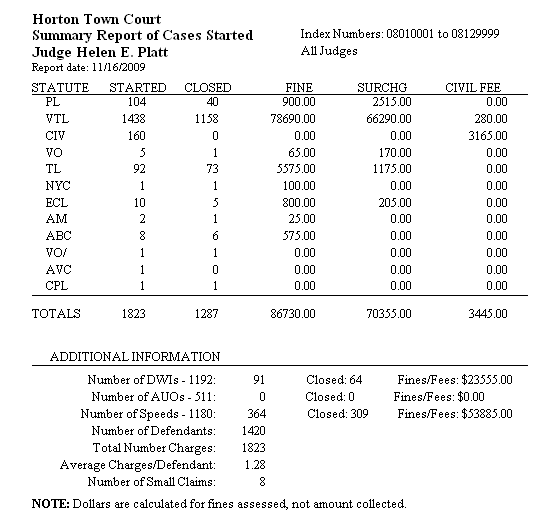
How do I get names from The CourtRoom Program™ to Liberty recording software?
You will need a flash drive in order to copy the information. Put the flash drive in the computer and make a note of the drive letter that is assigned to the flash drive. Click Reports->Calendars and create your court calendar, any style will be fine. Click Reports->Calendars ->Create Liberty Bookmark File
Note: It's helpful to run the calendar in Name order so the names are easier to find once in the Liberty software.
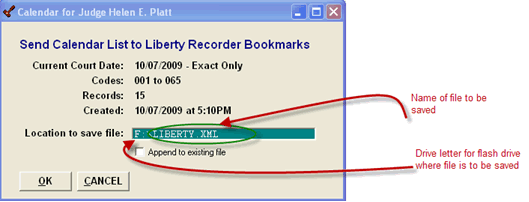
After the LIBERTY.XML file is saved on the flash drive, safely remove the flash drive from the computer and take it to the Liberty recording laptop.
To safely remove the flash drive, look at the bottom task bar on your screen, click the small icon with the green arrow to indicate you want to remove the flash drive. Then click the message that appears to tell the computer you are removing the specified flash drive.
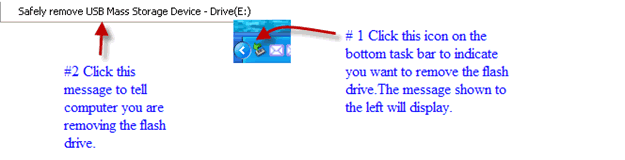
Start the Liberty Recording program, Click TOOLS -> Predefined bookmarks, on the Bookmarks screen select: FILES -> Open, browse to your flash drive and select the 'Liberty.xml' file.
If the Liberty recording laptop is connected to a network call the office and we'll help you set up access through the network so you won't need a flash drive.
Return to indexCan I run calendars for specific action codes, e.g. list all warrants, or all scofflaws?
Yes, calendars can be run for any action code or range of action codes. The following example will select all cases for the current judge with an adjournment date of 11/17/2009 or before with an action code of 083.